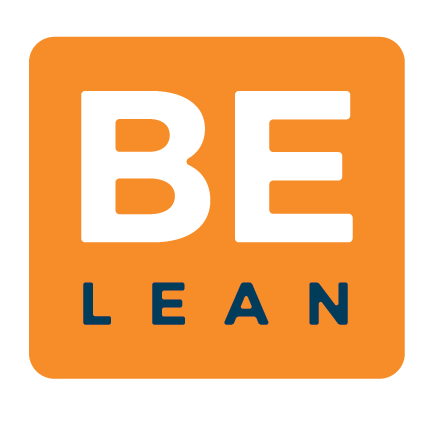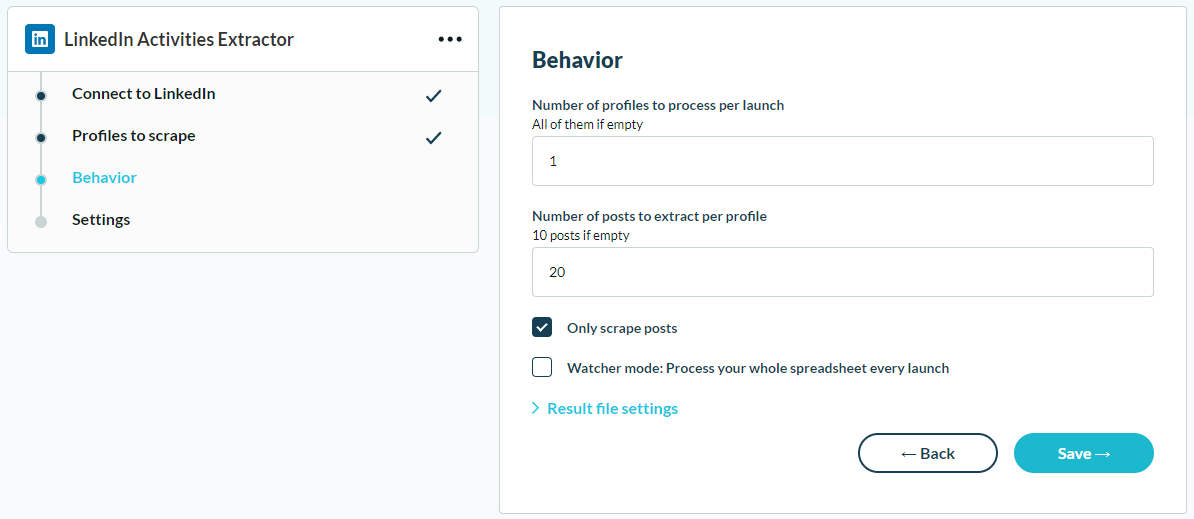How to Automatically Track Your LinkedIn Activities
It’s Tuesday morning at 8:30am and I’ve just posted on LinkedIn.
In what’s become a weekly routine, I go to the menu at the top right of my screen and pull up my history of posts and activities. It’s the posts I’m after.
As I scroll through the list, I jot down the most up to date number of views, likes, and comments for each post in a spreadsheet I use to keep track. I calculate my engagement rate too, a tip I picked up from a client of mine that runs an influencer marketing agency. I repeat this process each and every week, often having to update my numbers for the same posts over and over again as they continue to garner engagement.
Is there anything more mind numbing and tedious?!
If you’ve met me before, even for like a second, you’ll know that I’m a data guy. I like to track the performance of my LinkedIn posts to see which topics get the most views and what content sparks the most conversation.
But this routine started to become a chore, and I finally hit my breaking point. I have way better uses for my time than manually logging social media engagement statistics week in and week out. So I decided to do something about it.
Extracting LinkedIn Activities with Phantombuster
I heard about Phantombuster from a friend of mine as we were nerding out about some of our favorite systems. She used it for a client to help them extract LinkedIn Sales Navigator search results in order to streamline their lead generation process. I immediately wanted to check it out.
As a guy who makes a living by helping small businesses improve and automate their processes, scrolling through the Phantom Buster website was like being a kid in a candy store.
There are all sorts of “phantoms” that do things like pulling public profile information from LinkedIn to enrich CRM contacts, or extracting your contact list or search results to a spreadsheet. And it’s not just LinkedIn. There are phantoms that integrate with Instagram, Twitter, Facebook, and nearly every other social media platform.
And best of all, their base plan is FREE!
As I scrolled through the list, I eventually found what I was looking for - the LinkedIn Activities Extractor. It promised to pull posts and articles from any profile I specified along with views, likes, and comments. Setting it up couldn’t have been easier.
Here’s exactly how I did it.
First, I downloaded the Phantombuster browser extension for Chrome in order to establish a connection between Phantombuster and my LinkedIn account with just one click.
Then, I dropped my LinkedIn URL as the profile I wanted to scrape.
Next, I selected the number of profiles I wanted to process (just 1 in my case) and the number of posts I wanted to retrieve (I went for the 20 most recent).
And lastly, I set up the phantom to run automatically once per day.
And that was it!
I pressed the Launch button, and ran it for the first time. It took about 20 seconds to run, and I was able to download the results to a csv file. There were also options to view the data on the screen or to copy a link that I could drop into an IMPORTDATA() function in Google Sheets. Looking at the results was so gratifying, especially knowing that I wouldn’t ever have to manually log my post engagement ever again!
But it’s me, so of course I couldn’t stop there. I didn’t just want the data to live in a Google Spreadsheet or csv file. I wanted it in my CRM. So I built a Zap for that.
Using Zapier to Connect with my CRM
Zapier is a no-code integration tool that lets you connect systems together to automate work. Their app library has literally thousands of business tools that can be connected together, and fortunately for me, Phantombuster is on the list. There are also 500+ CRM tools that connect with Zapier including Hubspot, Salesforce, Pipedrive, Airtable, and Quickbase, which is what I use as my CRM.
I opened my Zapier account, and immediately created a new Zap to connect Phantombuster with Quickbase.
Here’s how I set it up.
First I chose the output of my Phantom Buster LinkedIn Activities Extractor as the trigger of my Zap, which means that the Zap will run automatically each time my phantom runs.
Next, I set up a Zapier action to loop through the results of the phantom. This means that when my phantom spits out data for 20 LinkedIn posts, my Zap will loop through all 20 and process each one individually.
Within that loop that I set up, the next step is to find the Activity record within my CRM for the LinkedIn Post. I used the LinkedIn Post URL as the matching criteria.
And once Zapier finds the Activity record in my CRM, the Zap will then update the record with the latest number of views, likes, and comments from the Phantombuster output.
Now the moment of truth. I launched the Phantom again, and just like magic, the Zap triggered and all of my post statistics appeared in my CRM!
My custom CRM built in Quickbase
And let me tell you something. You know that feeling you had as a kid the first time you went to the circus, or a theme park, or a magic show? That feeling of pure wonder and amazement? I still get that feeling every time I run an automation for the first time. And my clients tell me all the time they get that feeling too.
It’s totally addictive and the only side effect is freeing up your time. You have to try it.
Now you might be thinking to yourself, Brad, this all sounds well and good, but it’s too technical for me and I don’t have the time to figure it out.
Let me assure you. It’s not, and you do.
From start to finish, the entire setup process took me about an hour. Setting up the Phantom and getting the data into a Google Spreadsheet took less than 15 minutes. It’s dead easy, and I guarantee you can do it if you follow my instructions above.
It took me another 45 minutes to build and test the Zap which connected Phantombuster to my CRM. If you’ve never used Zapier before, it might take you a little longer to set this part up. But depending on your CRM setup, it’s still something you can likely do on your own.
And if you get stuck at any point along the way, I’d be more than happy to help get you unstuck, free of charge. Just grab a slot during my office hours and I’ll talk you through it step by step.
So is this something you think you’ll want to set up for yourself? What other manual and tedious tasks do you wish would disappear? Reach out, and let me know!